Sollten Sie das Paket ST-SSH gebucht haben, so können Sie sich mit Putty zu Ihrem Webspace verbinden und direkt auf dem Server Ihre Dateien bearbeiten
Folgende Bilderstrecke zeigt Ihnen wie Sie Putty konfigurieren sollten.
-
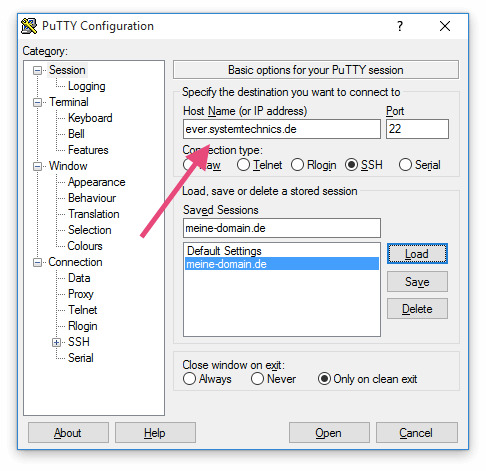
Haupfenster
Nach dem Start von Putty sehen Sie die Hauptansicht. Geben Sie oben den Hostnamen aus Ihrem Datenblatt für den Webspace ein.
-
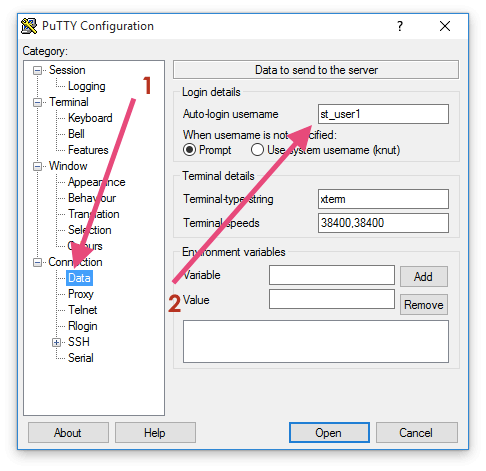
Data-Option
Wechseln Sie links im Fenster auf den Unterpunkt (1) "Data". Geben Sie in dem Feld "Auto-Login username" (2) den SSH Benutzernamen aus Ihrem Datenblatt ein
-
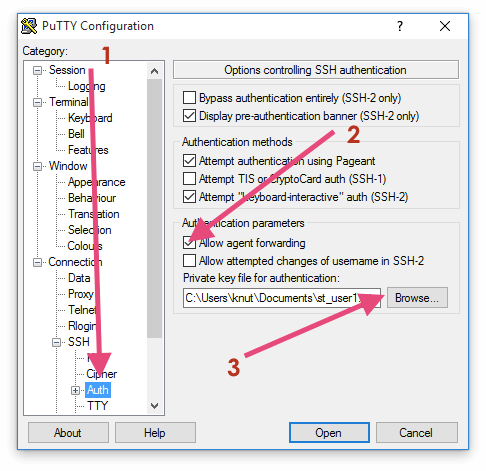
Auth-Option
Links im Fenster wechseln Sie bitte zum Unterpunkt "Auth" (1). Evtl. müssen Sie zuvor den Menüpunkt "SSH" durch klicken auf das Plus Symbol erweitern. Klicken Sie den Haken bei "Allow Agent ..." (2) an. Wählen Sie über den Button "Browse" (3) nun zu Ihrem Private Key zu dem Sie mir Ihren öffentlichen Schlüssel gesendet haben. -
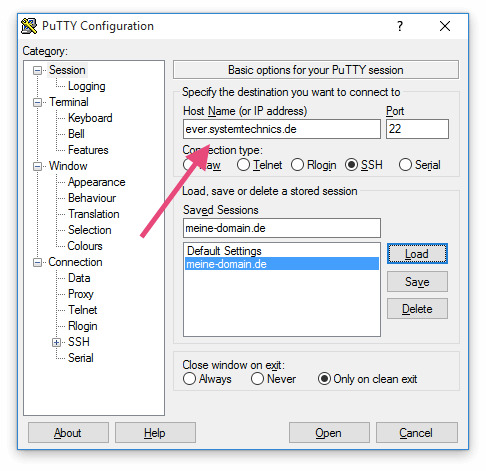
Sichern der Sesseleinstellung
Sie sollten nun einen sinnvollen Namen bei "Saved Sessions" eingeben und anschliessend auf "Save" klicken.
Mit klicken des Button "Open" wird die SSH Verbindung aufgebaut -
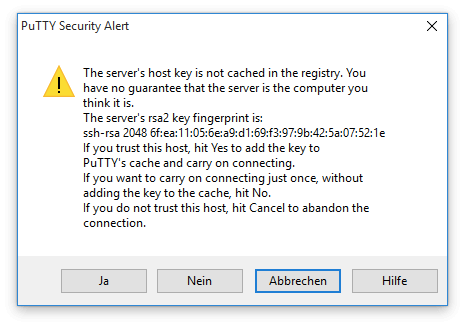
Fingerprint
Beim ersten Verbindungsversuch bekommen Sie den "Fingerprint" des Servers angezeigt. Dies sollten Sie nur einmalig sehen sofern Ihr Account nicht auf einen anderen Server umgezogen wird.
Bestätigen Sie dieses Dialogfeld mit "Ja" -
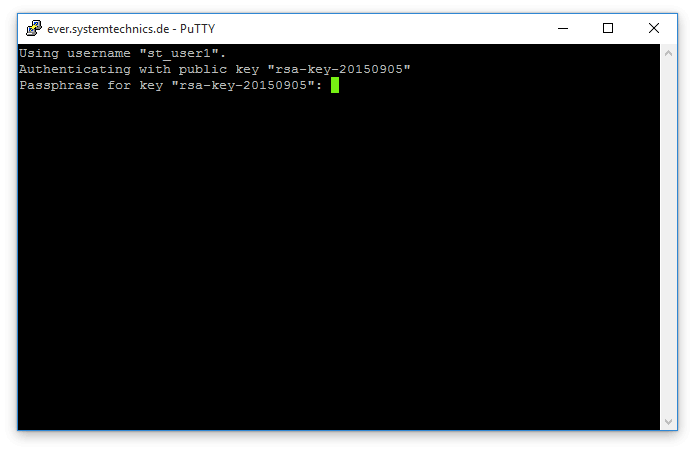
Passwort des Private Key
Sollten Sie ein Passwort beim speichern Ihres Private Keys angegeben haben, so müssen Sie diesen nun eingeben.
-
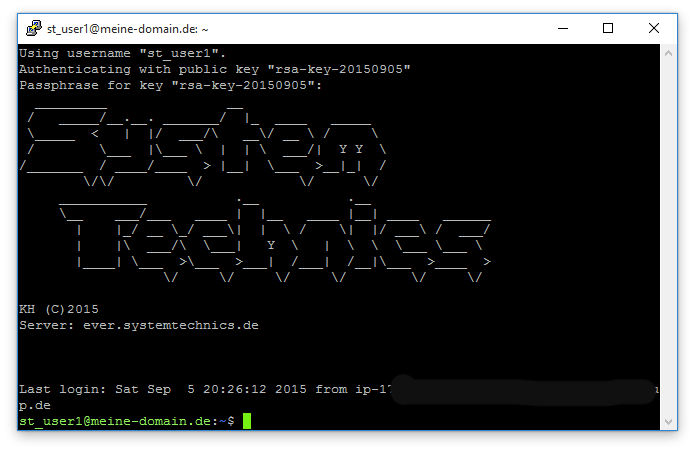
SSH Fenster
Sie sind nun erfolgreich mittels SSH auf Ihrem Webspace angemeldet und können Befehle direkt auf der Konsole eingeben.